In this article, we will demonstrate how to center across selection in Excel and why it is preferable to merge cells.
1. How to Center Across Selection Using Alignment Tab from Format Cells Dialog Box?
The most basic procedure to center across selection is to use the Alignment tab from the Format Cells dialog box.
- Select the cells.
- Right-click on your mouse.
- Select the Format Cells…
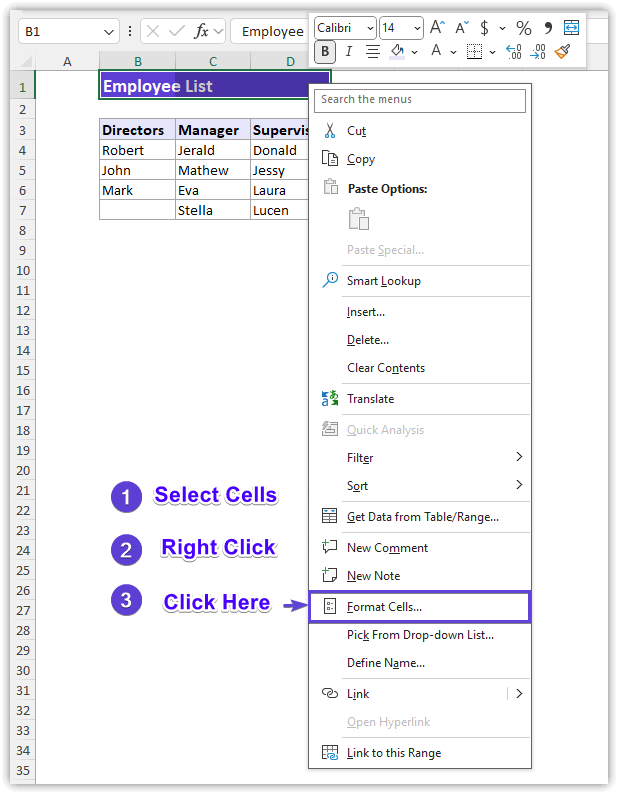
- Click on the Alignment tab.
- From the Horizontal Text Alignment list, select the Center Across Selection.
- Click on OK.
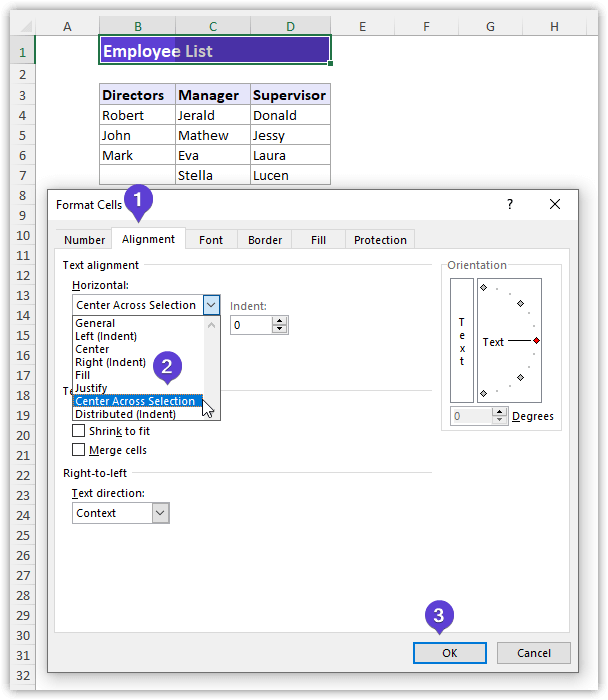
- Get the final view of cells with center across selection.
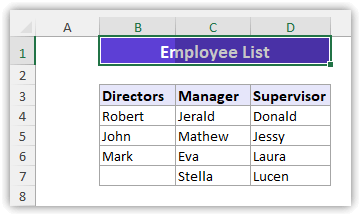
2. How to Center Across Selection Using Keyboard Shortcut?
Try the keyboard shortcuts to center across selections in Excel.
- Ctrl + 1 → A → Tab → C → C → Enter → Enter
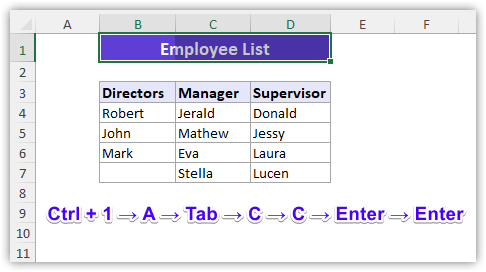
What Is the Difference Between Center Across Selection and Merging Cells?
Center Across Selection is preferable over Merging Cells as you cannot apply any formula overlapping the merged cells. So, you need to unmerge them first and apply the formula again.
For example, in column E, we apply a formula by multiplying column C by column D. However, when the formula executes over the merged cells in row 7, it displays an alert message stating that all merged cells need to be the same size.
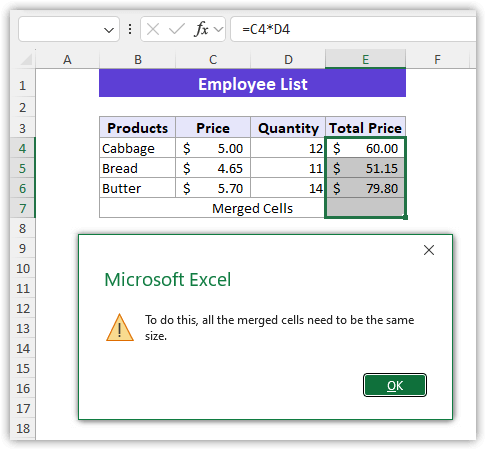
Applying the same formula over center across selected cells, will not cause any issues. The formula will be applied, and the centered cells will be updated with the current selections.
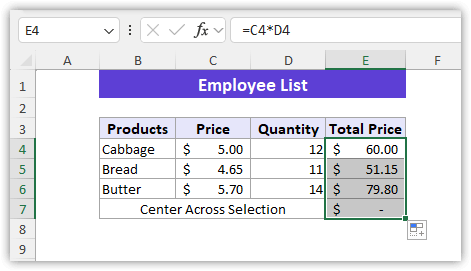
Therefore, we hope you have understood the basics of the center across selection in Excel. If you have any queries, please contact us or leave a comment.